


If you select Draft View, comments appear as the initials of the reviewer with square brackets and are highlighted with a background color. Typically, you would change views using the View tab in the Ribbon. In the next example, Simple Markup is selected and Show Comments is not selected in the Comments group (Print Layout View in Word 365):Ĭomments appear in different ways depending on the selected view. In the following example, Simple Markup is selected as well as Show Comments in the Comments group (Print Layout View in Word 365): In regard to comments, this option is the same as No Markup.
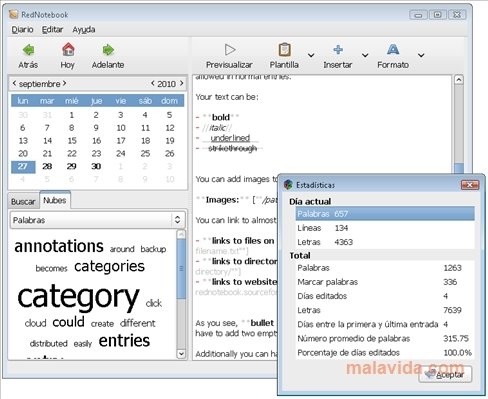

Recommended article: How to Remove Comments in Word (3+ Ways to Delete Comments)ĭo you want to learn more about Microsoft Word? Check out our virtual classroom or live classroom Word courses > Hiding comments using Display for Review In this article, we're assuming that the default markup options are being used (although you can change the display of markup using Track Changes Options). Tracked changes also appear in the markup area. If the markup area is not appearing on the right, click Show Comments in the Comments group. The default markup is set to Simple Markup with comments displayed. The markup area appears in Print Layout View (the default view in Word) whenever a document includes comments and its appearance can be controlled using settings on the Review tab in the Ribbon. Keep in mind that comments that are hidden could be displayed by a colleague or client. If you want to show or hide comments, you'll need to control the display of markup. If you add comments in a Word document, they will appear in a markup area on the right side of pages by default. You can show and hide comments using the Review tab in the Ribbon in Microsoft Word. Show or Hide Comments in Microsoft Word Documentsīy Avantix Learning Team | Updated January 10, 2021Īpplies to: Microsoft ® Word ® 2010, 2013, 2016, 2019 or 365 (Windows)


 0 kommentar(er)
0 kommentar(er)
